B.3 Die Ausstellung einrichten¶
Die ‚Exponate‘ Ihrer virtuellen Ausstellung haben Sie nun als Objekte angelegt, mit Metadaten versehen und mit Mediendateien verknüpft. Der nächste Schritt: Sie stellen diese Objekte zu einer Ausstellung zusammen.
B.3.1 Die Metadaten der Ausstellung¶
Zur Bearbeitung der Ausstellung rufen Sie die Ausstellungs-Seite über den Menüpunkt „Ausstellung“ auf. Im oberen Teil der Seite (Abb. B.3.1) füllen Sie zunächst die Eingabefelder zu den Metadaten der Ausstellung aus. In Abschnitt A haben wir gesehen, dass bestimmte Elemente in der rechten Marginalspalte bei allen Ausstellungseiten konstant bleiben (Abb. A.2, d). Was Omeka als Metadaten der Ausstellung bezeichnet, sind im Wesentlichen Inhalte, die in dieser Marginalspalte erscheinen; hinzu kommen – in den ersten beiden Feldern – Angaben, die die Einbettung in die Website der Deutschen Digitalen Bibliothek betreffen (Abb. 3.1, 1, 2).
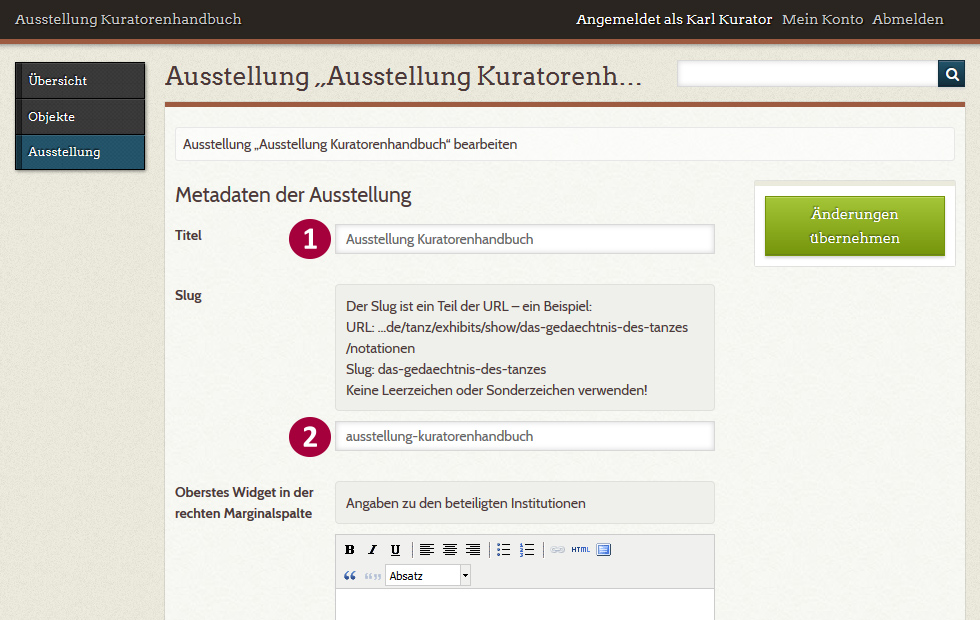
Der Titel der Ausstellung (1) erscheint auf der Übersichtsseite zu den virtuellen Ausstellungen der Deutschen Digitalen Bibliothek sowie in der Breadcrumb-Navigation am oberen Rand Ihrer Ausstellungs-Seiten, direkt unter der DDB-Hauptnavigation (Abb. B.3.2).
![Abb. B.3.2 Der Ausstellungstitel in der Breadcrumb-Navigation] Abb. B.3.2 Der Ausstellungstitel in der Breadcrumb-Navigation; <a href="http://ausstellungen.deutsche-digitale-bibliothek.de/preuss/" title="Link zur Ausstellung, aus der der Screenshot entnommen wurde" target="_blank">Quelle Screenshot</a>](img/B-3-2.jpg)
Im Feld „Slug“ (Abb. B.3.2, 2) geben Sie an, mit welcher Zeichenfolge Ihre Ausstellung in der URL der Ausstellungs-Seiten erscheinen soll. Bei der Beispiel-Ausstellung „Zu Mythen und Monumenten“ ist dies der Nachname des Amerikanisten Konrad Theodor Preuss: http://ausstellungen.deutsche-digitale-bibliothek.de/preuss/ Für das Ranking Ihrer Ausstellungs-Seiten durch Suchmaschinen ist es günstig, wenn inhaltlich wichtige, aussagekräftige Begriffe in der URL vorkommen.
Die folgenden Felder können Sie nutzen, um ergänzende Inhalte am rechten Rand Ihrer Ausstellung (Widgets in der rechten Marginalspalte) zu platzieren. Dazu stehen drei Widgets zur Verfügung, vor dem untersten Widget können Sie zusätzlich ein Logo für Ihre Ausstellung einbinden.
Das oberste Widget in der rechten Marginalspalte (Abb. B.3.3, 1) ist für Angaben zu den beteiligten Institutionen reserviert. In der Regel steht hier:
„Eine virtuelle Ausstellung der Deutschen Digitalen Bibliothek
kuratiert von“,
darunter ein Link zu Ihrer Institution.
Wenn Sie Änderungswünsche für diesen Bereich haben, stimmen Sie sich bitte mit Ihrer Ansprechperson bei der Deutschen Digitalen Bibliothek ab.
Das mittlere Widget in der rechten Marginalspalte 2) bietet die Möglichkeit, weitere Inhalte in der rechten Marginalspalte einzuspielen.

Im Feld „Logo der Ausstellung“ (Abb. B.3.4, 1) können Sie auf Wunsch eine Grafikdatei (.jpg, .gif oder .png) mit dem Logo Ihrer Institution hochladen – maximale Breite: 160px, maximale Höhe: 100px. Bei Problemen mit der Lesbarkeit Ihres Logos in dieser Größe setzen Sie sich bitte mit Ihrer Ansprechperson bei der Deutschen Digitalen Bibliothek in Verbindung.
Das unterste Widget in der rechten Marginalspalte (2) soll den Nutzerinnen und Nutzern einen schnellen Zugriff auf Informationen zur virtuellen Ausstellung geben. Im Beispiel der Ausstellung „Zu Mythen und Monumenten“ ist dies eine Liste von drei Textlinks zu den Seiten „Literaturhinweise“, „Ausstellungsteam“ und „Inhalt“. Da Sie in Ihrer Ausstellung noch keine Seiten angelegt haben und noch nicht mit dem Texteditor vertraut sind, sollten Sie dieses Feld erst später ausfüllen.
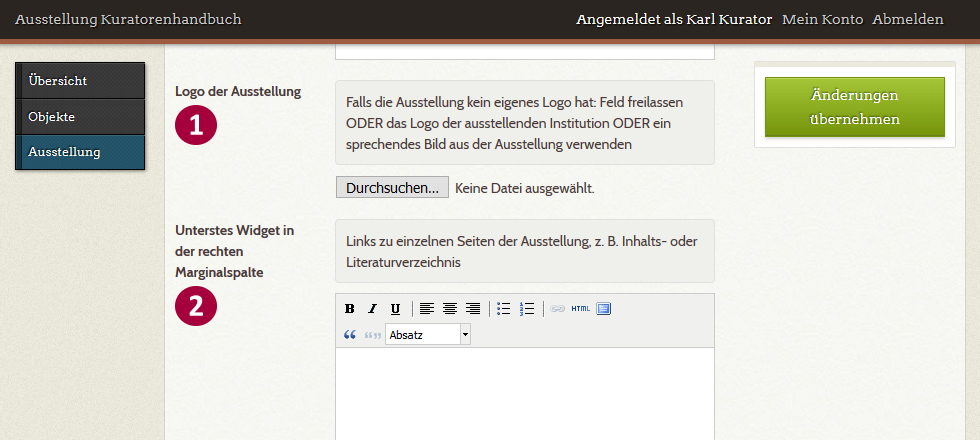
Damit haben Sie alle erforderlichen Metadaten zur Ausstellung eingegeben und können die erste Ausstellungsseite anlegen – eine gute Gelegenheit, Ihre Eingaben mittels der Schaltfläche „Änderungen übernehmen“ erst einmal zu speichern.