B.4 Das Objekt mit Medien-Dateien verknüpfen¶
B.4.1 Verknüpfen mit einer Bild-Datei¶
Um das Objekt mit einer Mediendatei – dem Digitalisat des Objekts, das Sie in der Ausstellung präsentieren möchten – zu verknüpfen, wechseln Sie von der Eingabemaske für die Metadaten auf den Reiter „Dateien“.
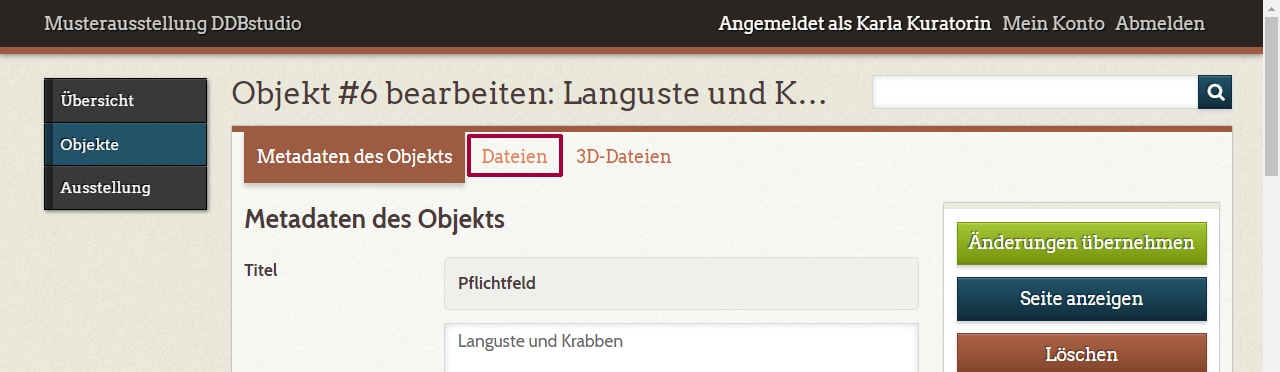
Über die Schaltfläche „Datei auswählen“ wählen Sie eine Datei von der Festplatte Ihres Computers für den Upload aus. Wenn Sie im Dialogfenster die Auswahl bestätigt haben, erscheint der Dateiname neben der Schaltfläche.
Zulässige Formate für Bild-Dateien
Bitte beachten Sie im Eingabefeld „Neue Dateien hinzufügen“ die Hinweise zu den zulässigen Dateiformaten. Dies sind:
- .jpg (Joint Photographic Experts Group)
- .png (Portable Network Graphics)
- .gif (Graphics Interchange Format)
Dateien in unkomprimierten Formaten (z.B. .tiff) konvertieren Sie bitte vor dem Upload in .jpg oder .png.
PDF-Dateien können nicht zur Repräsentation des Objekts verwendet werden.
Auf den Ausstellungsseiten steht für die eingebundenen Bilder später ein Zoom-Tool zur Verfügung. Die NutzerInnen können die Bilder vergrößern, bis die native Auflösung des eingestellten Bildes erreicht ist, also bis ein Pixel des Bildes einem Pixel in der Frontend-Ausgabe entspricht. Wenn Sie Ihren BesucherInnen diese Möglichkeit bieten wollen, sollten Sie ausreichend große, d.h. hochaufgelöste Bilder verwenden. Für die Ausgabe im Kontext der Seite, also im ungezoomten Zustand, verwendet DDBstudio ein Vorschaubild in reduzierter Größe. Das Einstellen großer, hochauflösender Bilder verlangsamt also den Aufruf der eigentlichen Ausstellungsseiten nicht, soweit es sich um Text-Bild-Kombinationen handelt. Siehe auch den Abschnitt D.3.1 Sinnvolle Bildgrößen im Anhang.
Zoombarkeit ist aber auch kein Selbstzweck. Wenn Sie etwa als Archivdokument ein Typoskript präsentieren, trägt es wahrscheinlich zum Ausstellungserlebnis wenig bei, wenn man es so weit heranzoomen kann, dass die Holzfasern im Papier erkennbar werden. Verstehen Sie die Zoomfunktion als Gestaltungselement, das Sie im Sinne Ihrer kuratorischen Konzeption einsetzen können (aber nicht müssen). Wurden keine Einstellungen vorgenommen, wird ein Zoomausschnitt mit hoher Zoomstufe sowie vertikaler und horizontaler Zentrierung erzeugt.
Transparente Hintergründe und Animationen
Gerade im Design von DDBstudio mit den abgestimmten farbigen Hintergründen können Sie sehr schöne Effekte mit freigestellten Objektbildern erzielen, also mit Darstellungen, bei denen der Hintergrund eine Alphatransparenz aufweist. Möglich ist dies in den Formaten .png und .gif. Für hochauflösende Bilder mit nuancierter Farbigkeit sollten Sie .png-Bilder verwenden.
Auch animierte .gif-Bilder können Ihre Ausstellung beleben. Gedacht ist dieses Format allerdings für sehr kurze, in Endlosschleife laufende Animationen. Wenn die Bewegtbildabfolge komplexer und länger wird, empfehlen wir, ‚richtige‘ Videos einzusetzen. Sie sind dafür besser geeignet, bieten den NutzerInnen die Möglichkeit, die Wiedergabe zu kontrollieren und werden gestreamt, nicht auf einmal geladen. Längere .gif-Animationen werden schnell sehr groß, was die Datenmenge angeht.
Nachdem Sie die Änderungen übernommen haben, wird die verknüpfte Datei auf den Server geladen (was bei größeren Dateien einige Zeit dauern kann) und anschließend auf der Objektseite als Vorschaubild angezeigt. Wenn Sie nun wieder in den Modus „Bearbeiten“ und dort zum Reiter „Dateien“ wechseln, erscheint der Name der verknüpften Datei in einem Balken mit Textlink zum Löschen der Datei. Auch das Löschen wird erst beim Speichern des Objekts wirksam.
Datei löschen ist nicht gleich Objekt löschen
Wenn Sie eine verknüpfte Datei löschen möchten, klicken Sie bitte auf den Textlink „Löschen“ (neben „Bearbeiten“) und nicht auf die Schaltfläche „Löschen“ im Kasten rechts – diese löscht das ganze Objekt, nicht nur die Datei!

B.4.2 Verknüpfen mit einer Audio-Datei¶
Wenn es sich bei Ihrem ‚Exponat‘ um eine Tonaufnahme handelt, funktioniert die Einbindung der entsprechenden Datei (zulässige Audio-Formate sind .mp3 und .ogg) analog zur Einbindung einer Bild-Datei (siehe vorangehender Abschnitt). In der Ausstellung wird die Datei über einen Player wiedergegeben. Damit Ihre BesucherInnen beim Anhören nicht nur die nüchterne Bedienoberfläche des Players vor Augen haben, können Sie ein Bild als weitere Datei einbinden, die dann über dem Player angezeigt wird. Bitte binden Sie genau eine Audio-Datei und ggf. ein Bild ein.
B.4.3 Verknüpfen mit einer Video-Datei¶
Aus technischen Gründen werden Videos nicht als Dateien eingebunden, sondern über die Verlinkung mit einer Plattform zum Video-Streaming. Diese erfolgt über ein Metadatenfeld (also im Reiter „Metadaten“, nicht „Dateien“). Sie können Videos aus der Deutschen Digitalen Bibliothek oder von Vimeo nutzen. Den Shortcode, der im Feld „Videoquelle“ eingetragen wird, um die Verknüpfung zur entsprechenden Plattform zu erzeugen, können Sie bequem über die grüne Schaltfläche „Video-Shortcode-Helfer“ erzeugen.
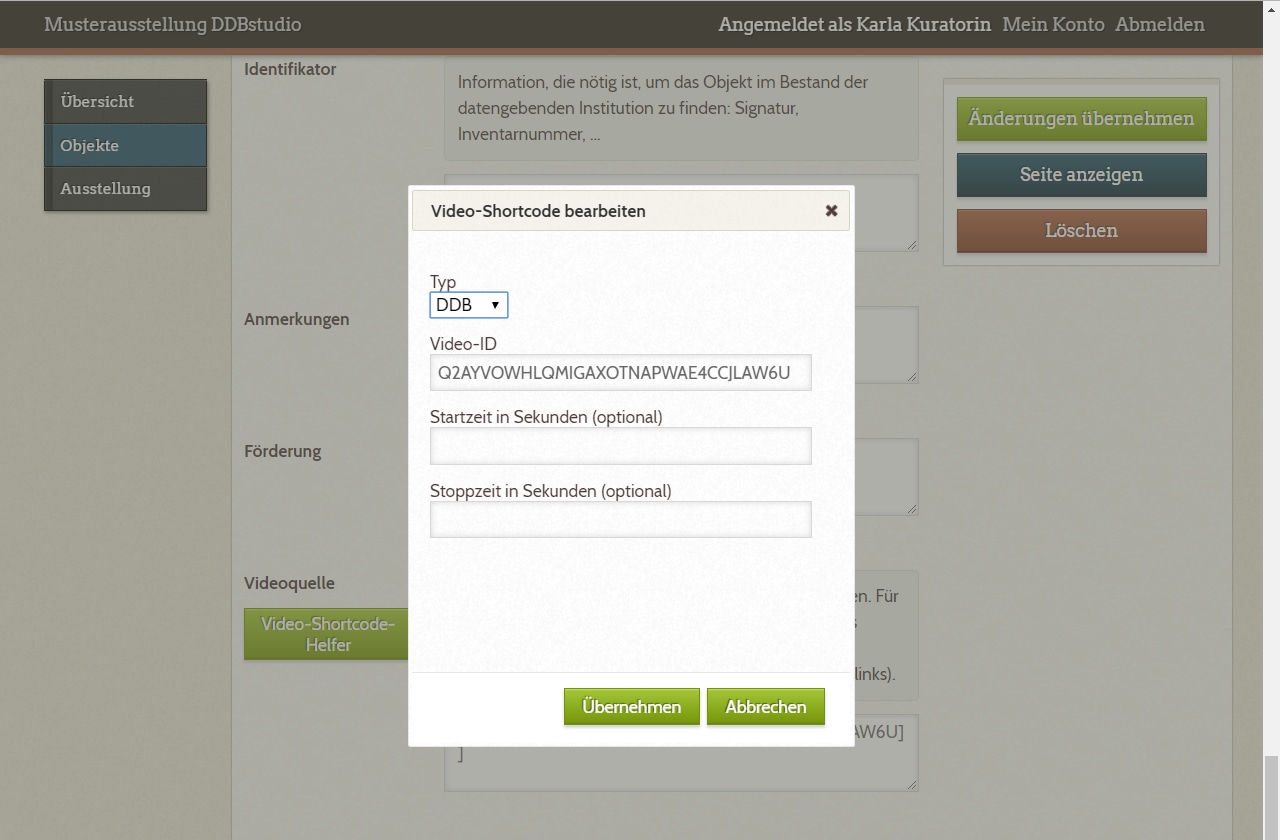
Hier wählen Sie zunächst die Videoplattform aus, dann die ID des Videos auf der betreffenden Plattform. Die ID können Sie auf Vimeo über den Button „Teilen“ abrufen. Tragen Sie bitte nur die ID selbst in das Feld ein, nicht die Domain der Plattform (also ohne https://vimeo.com/). Wenn Sie ein Video aus der Deutschen Digitalen Bibliothek verwenden, rufen Sie das betreffende Objekt in der DDB auf und kopieren die ID aus der URL der Seite (aus der Adresszeile oder über „Link auf diese Seite“); es handelt sich um die Zeichenfolge hinter „.../item/“.
Das Video Des Jägers Traum (1903), das auf dem DDB-Portal unter der URL https://www.deutsche-digitale-bibliothek.de/item/Q2AYVOWHLQMIGAXOTNAPWAE4CCJLAW6U verzeichnet ist, kann also über den Eintrag Q2AYVOWHLQMIGAXOTNAPWAE4CCJLAW6U im Feld „Video-ID“ in eine Ausstellung eingebunden werden.
Wenn die Video-Quelle die DDB ist, können Sie über die Felder „Startzeit“ und „Stoppzeit“ festlegen, dass in der Ausstellung nur eine bestimmte Sequenz aus dem Video abgespielt wird. Für Videos von anderen Plattformen steht diese Möglichkeit aktuell nicht zur Verfügung.
Mit „Übernehmen“ bestätigen Sie Ihre Eingaben, gespeichert werden sie erst beim Speichern des Objekts.
B.4.4 Mehrseitige Objekte zum Durchblättern im Bookviewer¶
Auf den Seiten Ihrer Ausstellung wird immer nur ein Digitalisat ausgegeben. Wenn Sie eine Serie von Objekten präsentieren möchten, können Sie für jedes Objekt eine Seite anlegen und ggf. das Slider-Modul nutzen (siehe Abschnitt C.4).
Bei bestimmten Objekten, besonders mehrseitigen Publikationen, Heften etc., können Sie eine Präsentation in einem Bookviewer verwenden, der außerhalb der Ausstellung aufgerufen wird. Er dient deshalb eher der vertiefenden Beschäftigung mit dem Material und ist nicht mehr integraler Bestandteil der Ausstellung.
Die Einbindung des Bookviewers erfordert auf Objektebene lediglich, dass Sie die Bestandteile (z.B. die Seiten eines Buchs) in der richtigen Reihenfolge nacheinander als einzelne Bild-Dateien einbinden.
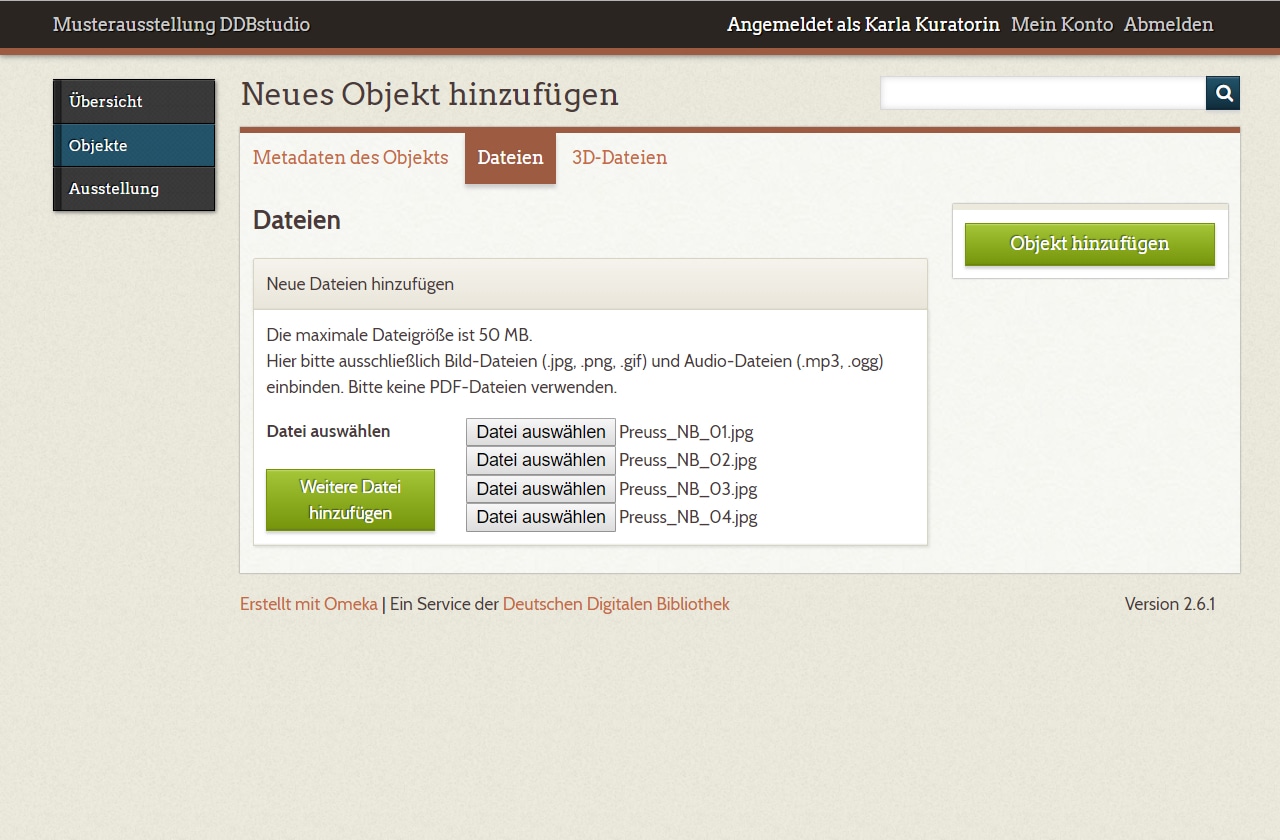
Auf der Übersichtsseite zum Objekt erscheint in der rechten Spalte ein Bookviewer-Link. Diesen können Sie in Ihrer Ausstellung als relativen Textlink verwenden, um den BesucherInnen Zugang zum Bookviewer zu geben. Bitte wählen Sie die für „Ziel“ die Option „Neues Fenster“, damit die NutzerInnen beim Schließen des Bookviewerfensters wieder an der ursprünglichen Stelle in der Ausstellung landen.
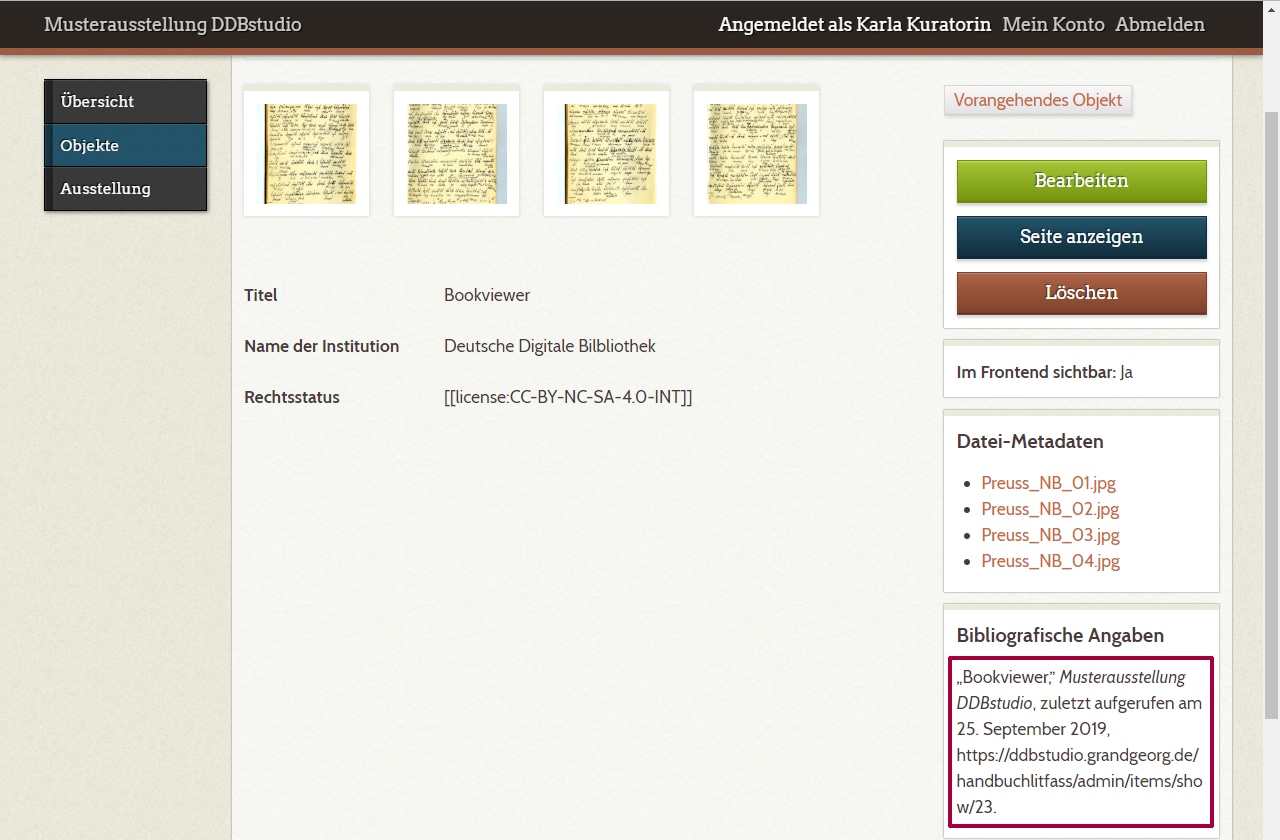
Wenn Sie auf den Link „Seite anzeigen“ in der Box „Bookviewer-Link“ klicken, können Sie von der Übersichtsseite den Bookviewer zu diesem Objekt direkt aufrufen.
Sie können nun noch die Darstellungsoptionen im Viewer ändern, indem Sie beim Einbinden in die Ausstellung bei dem Bookviewer-Link die Parameter „n0“ und „2up“ ändern. Die Zahl hinter „n“ schlägt initial die entsprechende Seite auf, also „n1“ die Seite 2 der Folge (die Zählung beginnt mit 0), „n5“ die Seite 6 usw. Analog dazu zeigt „1up“ Einzelseiten, „2up“ jeweils zwei Seiten usw.
B.4.5 3D-Objekte einbinden¶
Neben Bildern, Audio-Dateien und Videos können Sie auch 3D-Objekte im Format X3D in Ihre Ausstellung einbinden.
Für das Anlegen von 3D-Objekten steht auf der Seite „Objekt # ... bearbeiten“ ein eigener Reiter zur Verfügung.
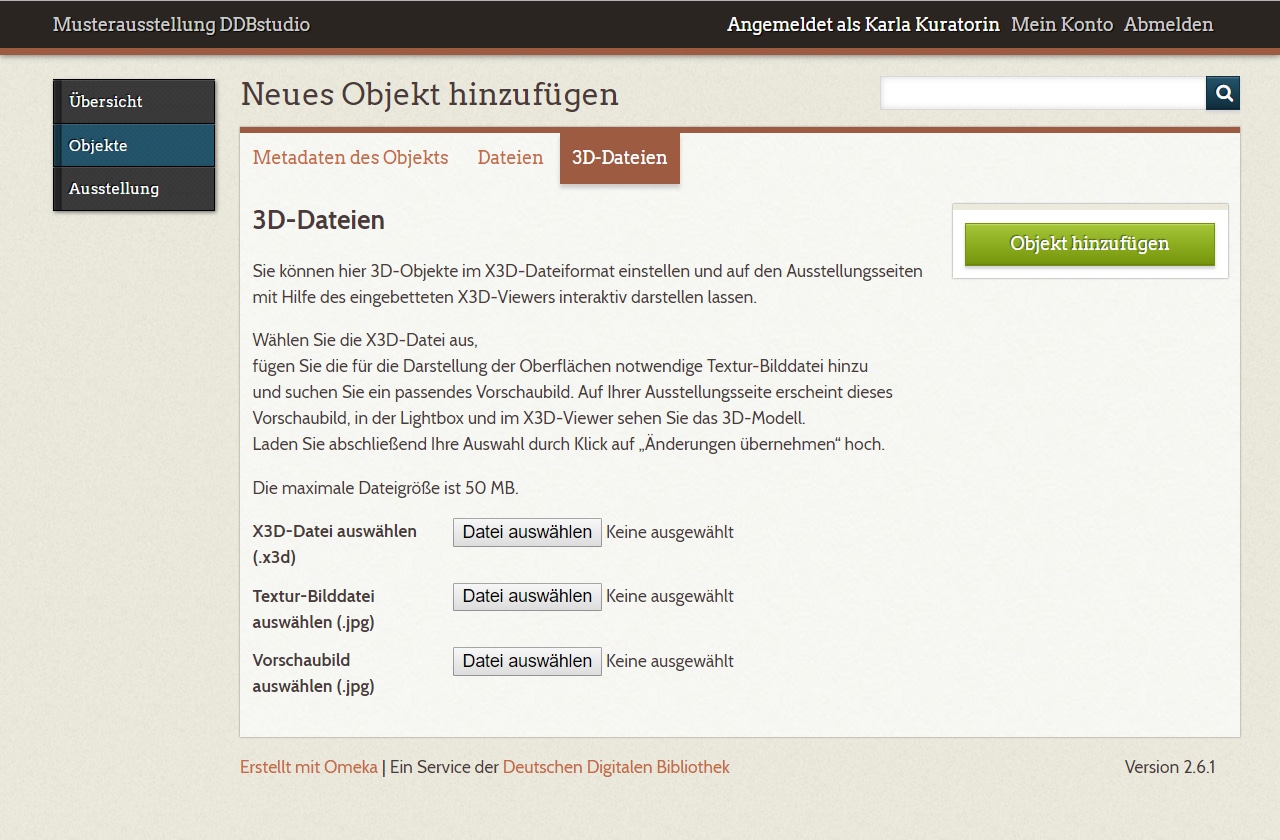
Es werden drei Komponenten benötigt:
- eine .X3D-Datei als räumliches Modell
- eine .jpg-Datei als Textur
- ein Vorschaubild
Über die drei Schaltflächen „Datei auswählen“ wählen Sie die entsprechenden Dateien auf Ihrer Festplatte aus. Wie bei Bild- und Audio-Dateien erfolgt der Upload beim Speichern des Objekts („Änderungen übernehmen“).
Wenn Sie den Reiter „3D-Dateien“ für dieses Objekt erneut aufrufen, sehen Sie die beiden 3D-Dateien und das Vorschaubild in der Box „Aktuelle 3D-Dateien“ aufgeführt. Wenn Sie andere Dateien einbinden möchten, entfernen Sie bitte die vorhandenen zunächst, indem Sie ein Häkchen bei „Aktuelle 3D-Dateien löschen“ setzen und die Änderungen übernehmen.

Damit steht Ihnen das 3D-Objekt zur Verwendung in der Ausstellung zur Verfügung. Um zu überprüfen, ob die 3D-Darstellung wie gewünscht funktioniert, rufen Sie das Objekt am besten über die Schaltfläche „Seite anzeigen“ auf der DDB-Objekt-Detailseite auf.